
This command allows for a global override of point cloud coloring. Initial point cloud coloring can be replaced by true color or intensity mapping (if available).
No selection is required to launch the command.
|
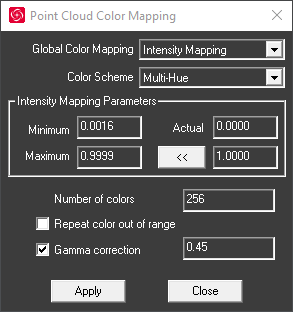
|
Global Color Mapping:
Select No Override to display the point cloud using its own setting.
Select Intensity Mapping to display the point cloud with intensity-mapped colors. If intensity data is not available, CloudWorx attempts to use real color data (if available), then a single color.
Select True Color to display the point cloud with real color. If real color data is not present, the point cloud will instead use intensity data (if available), then a single color. This is equivalent to click on the component color in the tree and choose Real color.
Select Appearance in order to display the point cloud in a custom RGB color. This is equivalent to click on the component color in the tree and choose Flat and click on ....
Color Scheme (useful if you choose Intensity Mapping):
Multi-Hue: from red through yellow and green to blue.
Grayscale: from dark to bright gray.
Scaled red: from dark to bright red.
Scaled green: from dark to bright green.
Scaled blue: from dark to bright blue.
Intensity Mapping Parameters (useful if you choose Intensity Mapping): set minimum and maximum intensity threshold.
Number of colors: set the number of colors between dark and bright.
Repeat color out of range: choose to apply min and max colors for intensity out of range.
Gamma correction: choose a gamma correction between 0 and 1.
|
![]()
![]()