Exercise: Best fit between clouds with overlapped area
Open the file BestFitClouds.3dr and run Elevation View twice.
This file contains 32 clouds with overlapped areas. If you zoom in, you can see that all the clouds are not correctly aligned.
Select all of them and then go to Best Fit Registration.
Set the options:
Select Compute new best fit: we don’t want to replay a previous best fit.
Select All together: as there is no reference cloud (a cloud that has common parts with all the other clouds), we say that all the clouds should be aligned with all the other clouds.
Disable all options in Advanced mode.
Then click Preview; you will see a dialog on the bottom (report) in order to see transformations applied on each object, such as the registration standard deviation error and the registration mean error of each component. You can copy-paste this text if needed. Note that the first cloud will not move because we need to keep one object immobile in order to converge to a solution.
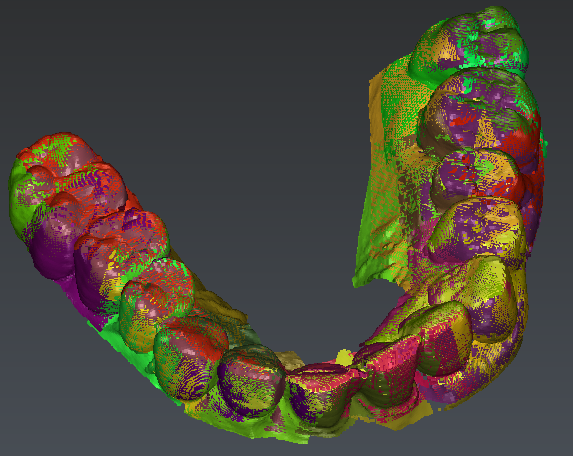 Result of best fit
Result of best fit
Note
If you want to preserve the orientation on one or several axes, you can use the option Define constraints. This may be useful in the case of scan files having the Z axis already aligned with the vertical.
Click OK, all the clouds are now aligned.
On the next pictures, you can see why the best fit is important. These two meshes have been created with same parameters:
On the left, no best fit has been done. There are a lot of holes, reverted normal (blue color) and in some parts there are several layers.
On the right, we did a best fit alignment. The normal are OK everywhere; no holes, and the mesh is perfectly smooth.
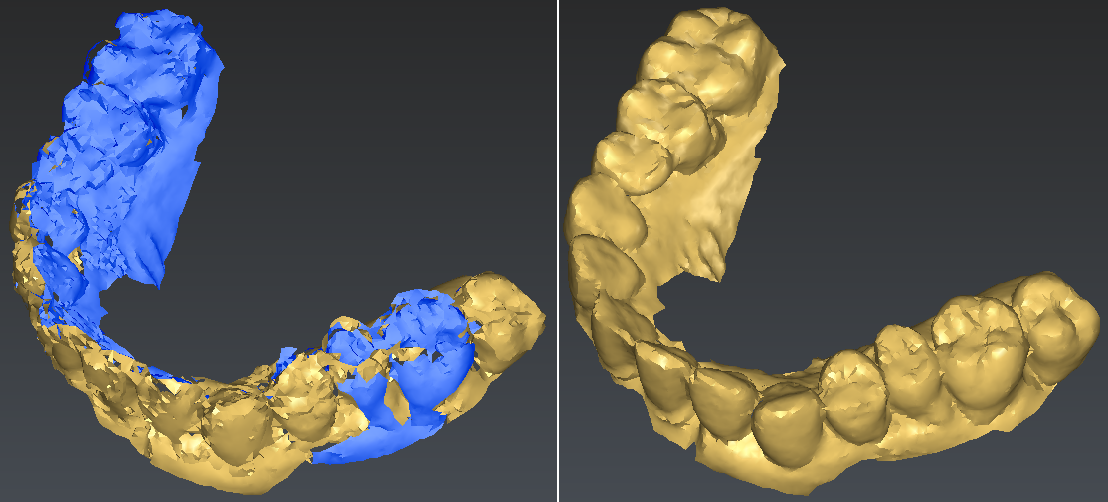 Comparison between two meshes with/without best fit alignment
Comparison between two meshes with/without best fit alignment