Exercise: Modeling pipe traces
In this exercise, you will create a model of pipe traces.
Open the file PipeTraces.3dr.
Understand what can be edited after extractions
In this file, a Scan to Pipe project has already been performed to draw 10 pipe traces. Click the play icon next to the folder called Scan to Pipe.
You enter the first step of the workflow, Extract pipes, where you can see a tree view showing the traces that you can duplicate, zoom on, delete, show/hide or modify their colors.
 Extracted pipes
Extracted pipes
Note you can also adjust the cloud and pipes transparency, as well as filtering points according to their classification.
In the 3D scene, you can click on any pipe element. The corresponding trace in the tree will unfold.
Hover over and click on any straight element in the middle of the white trace and delete it. The trace will be split in two. You can recreate the missing straight pipe by simply connecting the pipes that form its ends:
Select any ending element of a white trace and click Connect traces.
Choose to Connect with straight pipe: the extremities of all the other traces are highlighted with a black circle.
Select the corresponding other trace extremity.
The two traces are now merged into one. Every individual piping element has been fitted to its nearby points.
Now select a straight element in the blue trace. Edit its diameter using the dialog (for instance 0.2 m): the diameter will be propagated until next reducers, on the whole selected branch.
Caution: the elbows geometry in the trace may restrict the diameter (for instance, try to set a diameter to 1 m). In the same way, if you move the editing arrows, the adjacent elements will be modified. Globally, extend or shorten the straight elements is not necessary unless the element is located at the end of the trace.
If an element is fully constrained by its adjacent elements (e.g. a straight pipe between two flanges), no editing arrow will be displayed in the scene.
Still on the blue trace, select an elbow. You can edit the diameter like you did with the straight element. You can also modify the bend radius (either through the dialog box or in the 3D scene). The angle can only be modified when the elbow is the last element of the trace.
Click the elbow at the end of the trace: the angle is locked at 90°. Unlock it though the dialog box to allow the editing.
This is very useful for traces ending with an elbow or when they deviate from the cloud (due to a lack of points for the extraction algorithm). In such case, delete the bad elements, adjust the elbow angle and continue the trace from this elbow using a straight element.
Select a reducer at the bottom of the trace. You can edit the diameters like you did for straight and elbow elements. Note that a reducer can manage alignment offset. This setting is only editable if at the trace extremities. Delete the adjacent ending straight pipe to be able to unlock it.
Finally, select the straight element at the bottom of the yellow trace and connect it to the white trace using a Y/T branch. Check Use standard angles to lock its angle at a common value. Here it will be at 90°. Press ENTER: a Tee branch has been created. Note that the new merged trace will inherit the yellow trace color. As it was selected first, it is the reference.
 Create a branch between two pipes
Create a branch between two pipes
At every extraction or connection, the whole trace will be fitted to the cloud to ensure every single element fits best to the scan. It may generate some seemingly unviable elements: an orange warning will appear next to the trace name in the dialog box. In that case, unfold the trace to see which element is causing an issue. Select it and click on the magnifying glass to focus on it and be able to fix the issue. This warning is only a visual indicator, it won't restraint any editing capability.
To conclude: keep in mind that the properties of the first selected element will be propagated. You should always start the propagation with the most reliable elements, especially considering their direction and diameter.
Extraction
Exit the current workflow and hide it. Then, set the cloud representation to Classification. Select it and launch Scan To Pipe. Using the classification filter, uncheck unclassified points to hide the ground and steel columns.
Select Start new trace. Use the Auto extraction tool and check Use standard angles: for best best results, click on a well-defined, low noise and long enough straight pipe. It is not necessary to begin with an extremity because any extremity of the trace can be extended at any time.
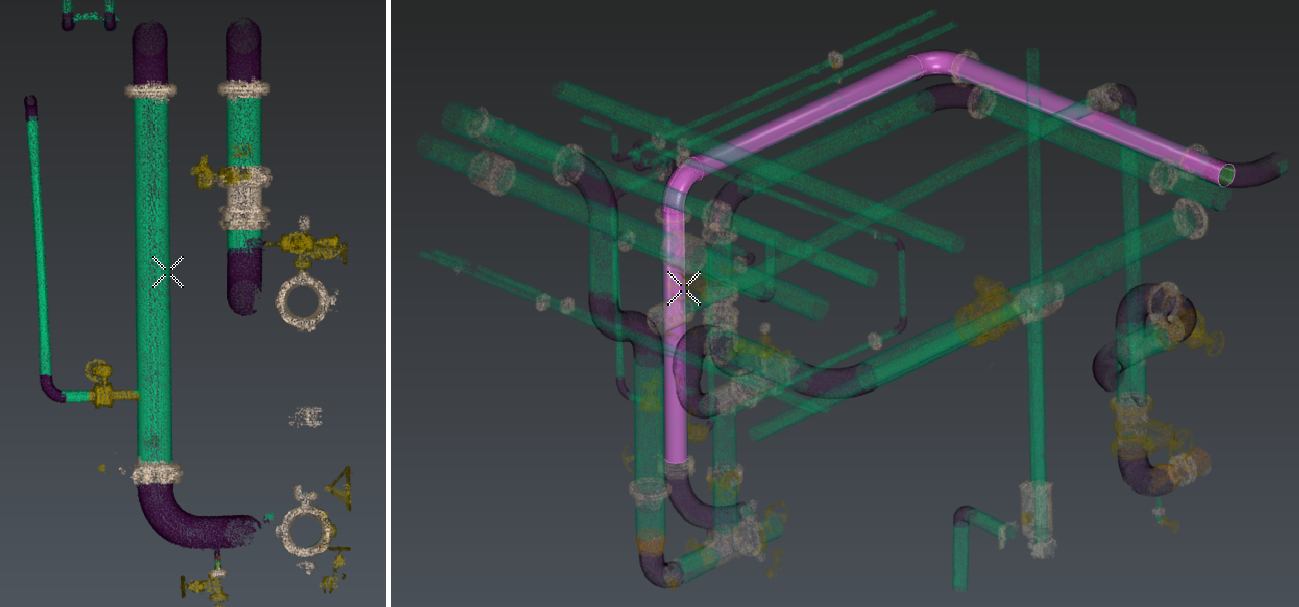 Start the Auto extraction
Start the Auto extraction
Using standard angles means creating elbows with common values: here we got two 90° angle elbows. Extraction may differ slightly according to the clicked point.
The auto extraction tool did not extract the whole trace. With the tool still active, click on a further part of the cloud. The trace will be extended.
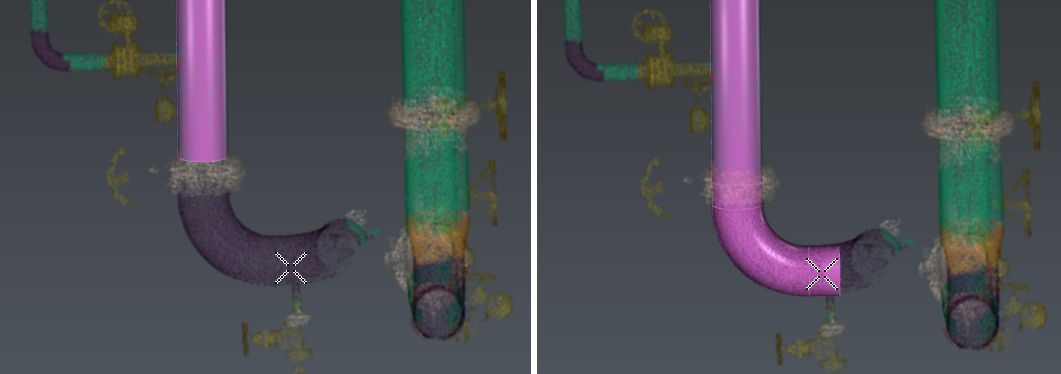 Continue the Auto extraction
Continue the Auto extraction
At any point, if the extraction is not satisfying, press DELETE on the keyboard to cancel the latest extraction and continue where you were previously.
If you want to extract elements that are less well-defined and / or incomplete, you can switch to semi-automatic extraction. Select Elbow + Straight pipe mode and click two points on the opposite extremities of the next straight to extract to get a better result:
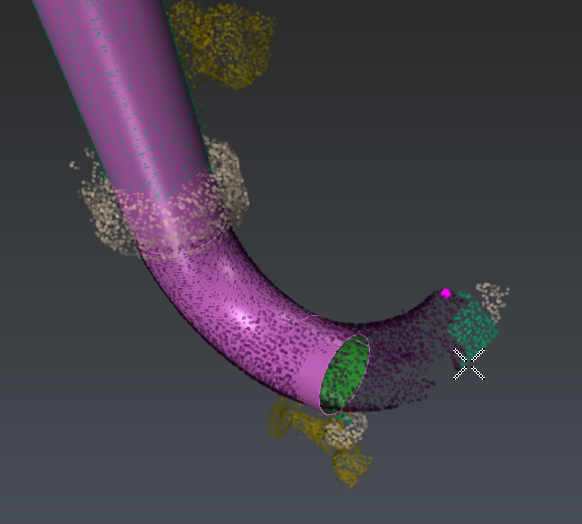 Semi-automatic extraction
Semi-automatic extraction
Note that the end to be extended or reduced will be found automatically. The workflow works the same for extracting reducers as well as for straight pipes.
Flanges work a bit differently: they rely on a existing straight element. Select a trace and click Continue pipe trace. Click Flange in the toolbar and extract a flange on the upper part of the extracted trace.
 Flange creation
Flange creation
As well, if the extraction did not go well, press DELETE to make a new extraction.
Click Validate trace and exit to quit the extraction tool. Repeat this workflow to extract all the desired pipe traces:
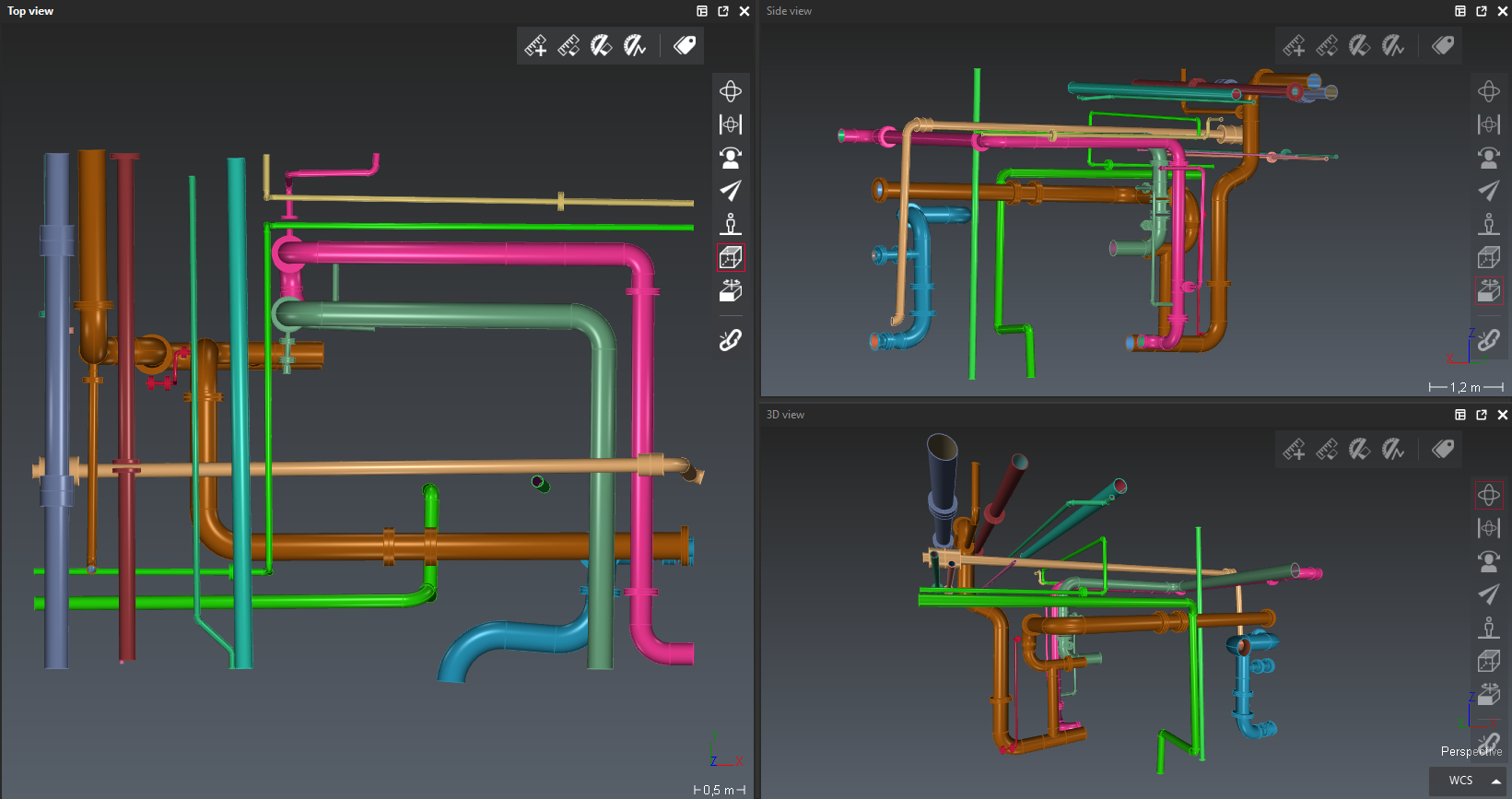 Completed extraction
Completed extraction
When all traces are drawn, go to the next workflow step: Export.
Export
For BIM export, you can rename pipe elements and give them a thickness using the list (double click on the default thickness). Otherwise, select directly the appropriate export among:
BIM: pipes traces, optionally as parametric solids.
Mesh: pipes traces, optionally with textures, will be exported with discretized surfaces. Optionally, send directly the traces to another application: refer to Send to.
CAD: pipe traces will be exported using geometrical CAD shapes.
Linear: only the center axes and the ports will be exported.
Table of pipes information: the csv table describing the traces will be exported.