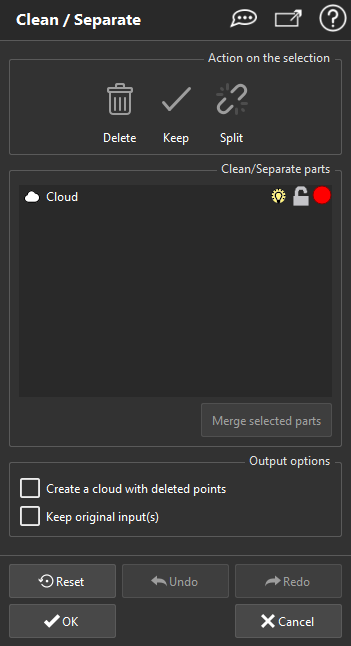This command is used to select points from cloud(s) and delete them or create new sub-clouds. It can be used to clean several clouds simultaneously.
Select all of the clouds you want to handle and launch the command (without any selection, you will edit all visible clouds).
|
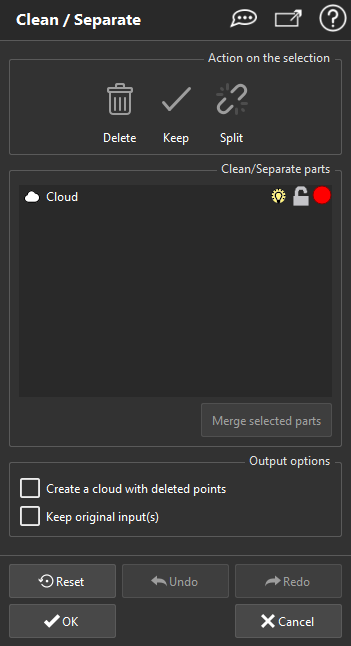
|
Choose a selection tool:
 to draw a freehand contour. Click and hold the left button pressed to draw the contour.
to draw a freehand contour. Click and hold the left button pressed to draw the contour.
 to draw a polygon contour. Click every vertices. Undo the last vertex with DEL key. Close the contour with ENTER or C.
to draw a polygon contour. Click every vertices. Undo the last vertex with DEL key. Close the contour with ENTER or C.
 to draw a rectangular contour. Click and hold the left button pressed to draw a window or click 3 points (first corner, direction and rectangle height).
to draw a rectangular contour. Click and hold the left button pressed to draw a window or click 3 points (first corner, direction and rectangle height).
 to draw a circular contour. Click the center and hold the left button pressed to enlarge the circle or click 3 points on it.
to draw a circular contour. Click the center and hold the left button pressed to enlarge the circle or click 3 points on it.
 to select triangle (works only for meshes). Click one triangle.
to select triangle (works only for meshes). Click one triangle.
Choose whether you are going to add or remove points/triangles to the selection:
 to add to the selection.
to add to the selection.
 to remove from the selection.
to remove from the selection.
Draw your contour. Note that rotation with the right mouse button is locked while you are drawing the contour.
Rotate the view and extrude your contour (works only for clouds): drag and drop a contour edge (or a red ball with the shift key pressed).
Modify the contour with the red balls. Drag and drop them to move the contour. Both basis are simultaneously modified. You can also select several balls with the CTRL key.
Click  to invert the selection.
to invert the selection.
Apply an action to your selection:
 to delete the selection.
to delete the selection.
 to keep the selection. It is the same as deleting the reversed selection.
to keep the selection. It is the same as deleting the reversed selection.
 to split the selection. This action will create a part with the selection and then you can follow your segmentation work with the remaining points.
to split the selection. This action will create a part with the selection and then you can follow your segmentation work with the remaining points.
Handle intermediary results, click:
 to hide or display the cloud.
to hide or display the cloud.
 to lock or unlock the object. No selection occurs on a locked object.
to lock or unlock the object. No selection occurs on a locked object.
 to change the object representation. Note that colors of new objects are set at random.
to change the object representation. Note that colors of new objects are set at random.
the Merge selected parts button to merge intermediary objects. You can also select several objects in Clean/Separate parts and make a right click.
You can change the name of objects (press F2, right click or slow double click)
Tip & Trick
Additional informations are displayed as tooltip over objects in the list.
Output options
Create a cloud with deleted points: If checked, an additional cloud will be created will all the removed points.
Keep original input(s): If checked, the original clouds are kept when results are validated. Otherwise, they are moved to the trash.
The Reset, Undo and Redo actions are available in this command until you reach memory limitations.
|
Tip & Trick
Limit planes prevents you from cleaning clipped data.
Note
Limit objects manipulation is available in this command with CTRL+SPACE shortcut.