Edit Label
This command allows you to modify existing labels. Labels are generally used after inspection to prepare an inspection report.
They are defined by user on interesting points of the model and a tolerance can be set to evaluate if each point is inside or outside the tolerance.
Select one or several labels and launch the command.
These labels must have the same rows and columns.
Command overview
The command is composed of two parts:
The left one allows you to edit general information of all selected labels such as global tolerances and comments
The right one is a table that allows to display and customize the cells of each label such as its visibility and its dedicated tolerance
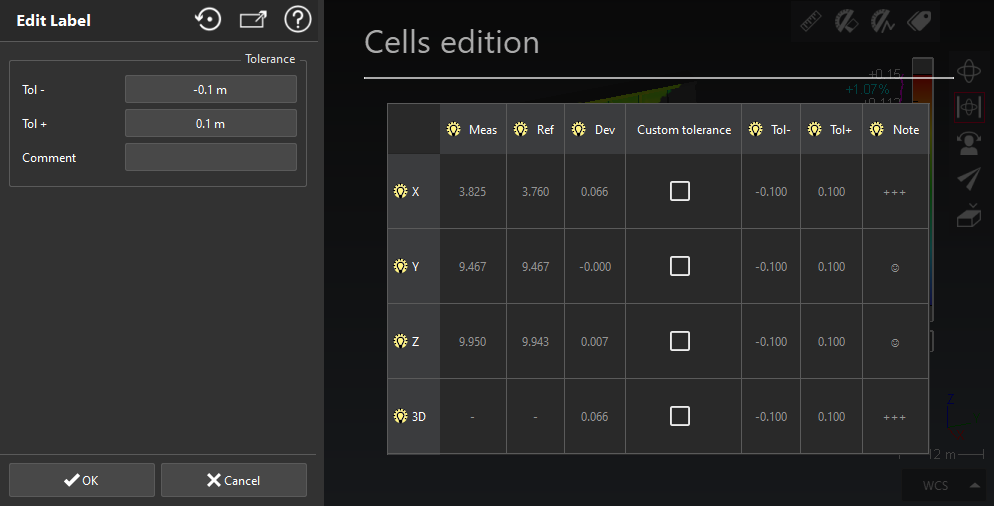
General Informations
Editing global tolerances
With the left part of the command, you can set minimum and maximum global tolerances of your labels.
Set the minimum and maximum tolerances you want by filling the Tol - and Tol + fields.
Label tolerances
Label may have custom and global tolerances, even if you modify common tolerances thanks to this part of the command, these tolerances are not directly applied to the label.
You need to use the second part of the command to decide which row should use these common tolerances.
Note
The Common tolerance checkbox will appear only if you enter in the command with several labels and if these labels have different tolerances.
Check this option if you want to apply the same global tolerances to all labels. Note these tolerances will be applied only for the row where the Custom tolerance option is unchecked (see the following part about the table for more information).
Uncheck this option to restore global tolerances per label.
Editing comment
You can add comment by filling the Comment field. If you entered the command with several labels, this comment will be applied to all your labels.
Note
If you enter the command with several labels which have different comments, you will have a "-" in the Comment field.
To remove the comment on one or several labels, simply clear the Comment field.
Use Cancel to cancel all your modifications or Ok to validate them.
Editing label cells
Use this table to customize the visibility of rows and columns of your labels and to modify tolerances of a specific row.
First of all, the vertical and horizontal headers of the table allow you to customize visibility of rows and columns.
Customizing header visibility
You can choose the visibility of each column / row by clicking on the associated bulb icon.
A bulb has 3 possible states:
|
|
The row / column is now visible in all labels. |
|
|
This row / column could be visible in some labels and hidden in other labels when you entered the command. So this state allows you to restore this initial visibility if you already change it for all labels. |
|
|
This row / column is now hidden for all labels. |
You may find that the visibility you choose is not always respected.
The current Label size must be compatible with the column / row you want to show to be effectively visible. See Home > Settings > Label settings for additional information.
Cell value
As mentioned previously, when you have the character "-" in a cell, it means you have different values for this cell in your labels.
On the opposite, when you have a same value for a cell in all your labels, it is displayed.
Customizing cell tolerance
You can also choose which tolerance to use for each row between custom tolerance, global tolerance or initial tolerance.
Click on the checkbox in the Custom tolerance column to choose what tolerance to use:
|
|
Tol- and Tol+ for this row are set according to the global tolerance of the label. |
|
|
Tol- and Tol+ are reset to their initial states for this row (eg. the state when you entered the command). |
|
|
Tol- and Tol+ are now editable, you can enter a value for each tolerance on this row. |