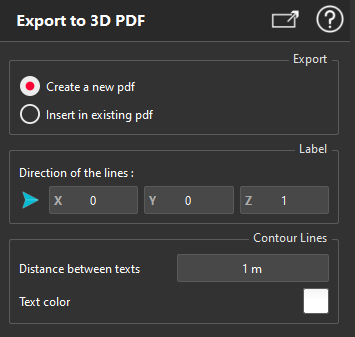Export to 3D PDF
This command allows to export all the objects displayed in the 3D scene, in a 3D context embedded in a pdf file. Such a pdf can be opened with Acrobat Reader for instance. The interaction to handle the 3D scene may differ between Cyclone 3DR and other third party software.
No selection is required.
Reading 3D PDF
You need a PDF reader to open 3D PDF files. We strongly suggest to use Adobe Acrobat Reader DC as 3D content is not supported by all PDF reader.
Adobe Acrobat Reader DC can be downloaded at this address: get.adobe.com/reader/
|
|
The display of text in 3D pdf is time consuming. So, to quickly display the text and to have a quick refresh of the scene when moving the 3D scene, do not export too many texts. When everything is set, you can launch the export by clicking on Export. You will have to choose the destination file. |
Tip & Trick
The default camera view in the PDF document is the one used when the user hits the Export button, including the orthographic or perspective setting and the camera orientation with a zoom all.
With the option Insert in an existing pdf, it is possible to export into the pdf initially selected
After Export, the PDF is open with your default pdf browser
The tree structure of Cyclone 3DRas well as the names of the objects are kept so that the objects can be displayed/hidden in an easy way
In case of several scene, the current active one is exported
The exported entities are:
Points, including the 3D text if any
Point clouds, including inspection values or real color information if any
Meshes, including inspection values, real color information or texture data if any
Polylines and set of polylines, including inspection values and the 3D text if any
In the case of inspected polylines, the magnification values are kept, as well as the texts defining the deviations if any
In the case of polylines with text (contours lines), the texts are also exported
CAD Surfaces, Curves and Contours
All geometric entities (Line, Circle, Round Slot, Square Slot, Plane, Cylinder, Sphere and Cone)
Labels
Labels defined in a 2D layout in Cyclone 3DR are converted in 3D labels containing label numbers only
The color scale including the distribution curve
List of objects that are NOT exported:
Clipping plane
ViewSet
Frame of Coordinate system. Even if a local coordinate system is active, the export is done in the World coordinate system.
Note
For all objects with aditionnal information, the representation used while exporting defines the exported information:
Textures are exported if the mesh representation is Textured
Meshes textured with several images will be split according to texture in the 3DPDF file as this format does not support several textures per meshes
Real color values are exported if the mesh (or cloud) representation is Real color
Inspection values are exported if the mesh (or cloud or polyline) representation is Inspection
The export of CAD Surfaces is also dependent on the current representation:
The surfaces will be exported only if visible (all representations except Wire)
The surface contours will be exported only if visible (all representations except Smooth)
The surface iso-lines will be exported only if visible (representations Wire and Smooth+Isometric)