Exercise: Extract a feature line or a break line from a mesh
Open the file FeatureLines.3dr. It contains the mesh of a pillar and four points which will help you for the first step.
This guide will introduce you to Single Breaking Line extraction command used for the recreation of sharp edges.
The command Single Breaking Line creates a polyline which follows the characteristics of the mesh you selected before entering the command. From the points you choose, a feature line is constructed by connecting these points with the shortest path between them subject to one of the following constraints:
Regardless the convexity: With this method the path is authorized to be partially concave and partially convex.
Only concave or only convex: The line will create a path only concave or only convex. The path cannot be partially concave and partially convex.
Shortest: The line will link the two points in the shortest way possible by following the edges of the mesh.
The impact of the method on the created line is visualized in the following figure:
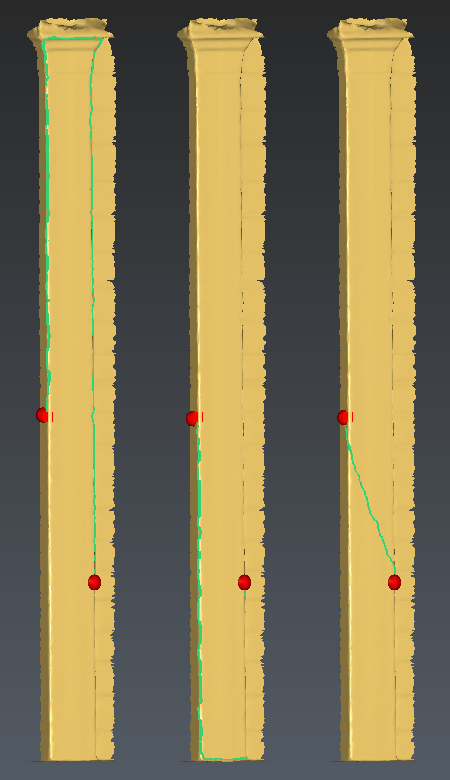 Three methods to extract a feature line
Three methods to extract a feature line
To extract a feature line, we enter the command with a selected mesh (Mesh) and click the starting point of our feature line. The method used to constrain the line can be changed for each segment separately. Change the method, if necessary, and click the second point on the mesh, which immediately starts the detection of the feature line segment. In this way you gradually draw the complete path by adding segments one after the other. The created segment will start and end at the nearest vertex from the points clicked and go through the vertices of the mesh.
To preview the different methods as shown in the picture above, proceed as follows: click the first point (red), choose the first method, and click the second point (green). To see the next method, press the DEL key to delete the last point, change the option and click on the end point again.
Clicked points appear as red balls. You can at each moment move these points by clicking them and keeping the button pressed.
Note for the 3 methods
You can add points after the last one. The last point clicked can always be canceled by pressing the key DEL. You can double click on the first ball to reverse the direction of the line.
Once the feature line is extracted you can extract another feature line with OK, Next.