
This command is used to make bridges to separate big holes into smaller holes, which are easier to fill with curvature continuity using the command Fill Holes.
No required selection to launch the command.
|
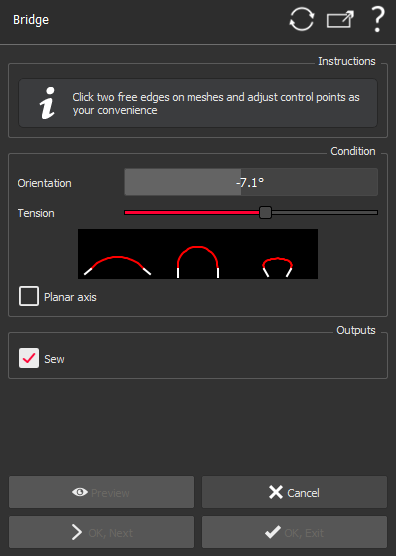
|
Click a first free edge on a mesh.
Click a second free edge on a mesh (can be on the same mesh or on another one).
At any time you can press DEL or BACKSPACE to cancel the current bridge and click new edges.
A default bridge is computed and you can see a polygon with some balls on each vertex. These balls can be used to adjust the bridge shape. Click one of the balls and drag it to modify the shape.
The first and last segment direction fix the starting and ending bridge direction.
The first and last segment length + the central ball modify the curvature of the bridge.
Control points (red balls in the 3D scene) can be selected and moved at same time.
You can also modify the angle of the shape in the middle of the bridge. This angle is called Middle twist orientation.
The curvature of the bridge may be adjusted with the slider Tension (below you can see three curves showing the effect on the shape of the bridge).
If the two edges are not parallel, the bridge may be non-planar and it is the reason why you can "force" to make a planar bridge axis clicking the Planar axis check box.
Check option sew to create one merged mesh. This is usefull if you plan to Fill Holes afterwards.
When you are satisfied with the bridge, you can click OK, Next if you want to make another bridge or OK, Exit to validate and exit the command.
Note
You can also make a junction between two segments with the command Join 2 Polylines.
|