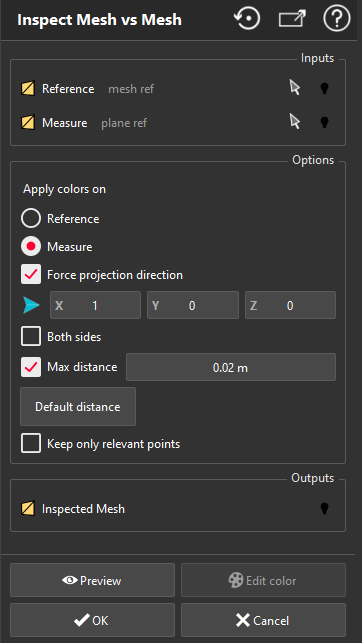Mesh vs
This command calculates a color map to show the deviations between two objects.
Select the two objects to inspect and launch the command.
The first selected object is the reference object.
The second selected object is the measured object that will be projected on the reference.
The Mesh here is the measured object for the inspection.
List of reference objects available
Mesh
CAD Surface
Surfacic Geometry
BIM Object
Description of the command
|
|
Once the color mapping is computed, a special object is created with distance and color information. You can edit the colors by clicking on Edit Colors. |
Create a report
This command automatically creates reporting data ![]() in your document. This object stores your results so as to create a report later.
in your document. This object stores your results so as to create a report later.
From the treeview click on the magnifier icon![]() to launch the report editor (or launch Report Editor). Then, each object
to launch the report editor (or launch Report Editor). Then, each object ![]() stands for a chapter which can be added to your report.
stands for a chapter which can be added to your report.
Refer to Reporting to learn how to customize your report.