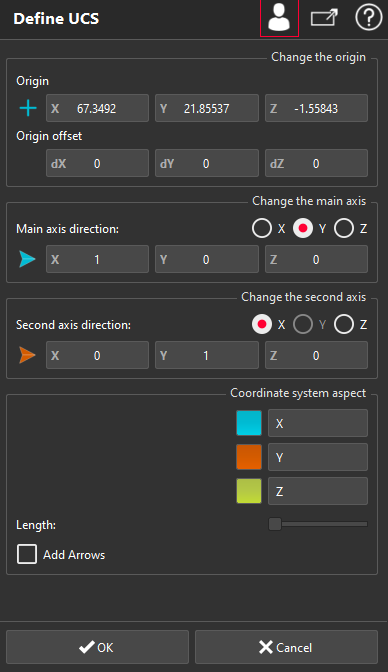Define UCS
This command enables to create a local coordinate system. It is a similar dialog box to the command Geometric Registration, but here no object is moving. The command allows also editing the position and the aspect of any coordinate system.
Without selection, launch the command to create a new coordinate system.
When a coordinate system is selected, the command allows editing the selected object (with a double-click, by a right-click and through the menu CoordSys).
|
|
A new coordinate system is automatically displayed in the graphic zone. By default, the new coordinate system is initialized at the place of the active coordinate system (when there was no selection). Otherwise, the position of the selected system is used.
First and second axis are defined using buttons on the right of the dialog box (see Define normal direction). When the result is correct, click OK. If the coordinate system is active, all further transformations and computations will be made in this coordinate system. To enable/disable this coordinate system, use the contextual menu or use the "switch" button on the right of the object in the tree. Only one coordinate system can be active at any time. When a User coordinate system is deactivated, the World coordinate system is automatically activated. In advanced mode, you can:
When editing the World Coordinate System, only the aspect can be modified. |