
This command moves the selected object using a coordinate system, which is fitted on the current coordinate system. The departure coordinate system to move is defined by geometrical elements (point(s), line(s), and plane(s), just like the command Define UCS, however here, the objects will move.
Select the entities to move before entering in the command. A new dashed line coordinate system is automatically drawn in the graphic zone. By default, the new coordinate system is initialized at the same place as the existing coordinate system but this position will be updated in real time according to the parameters you enter in the dialog box.
|
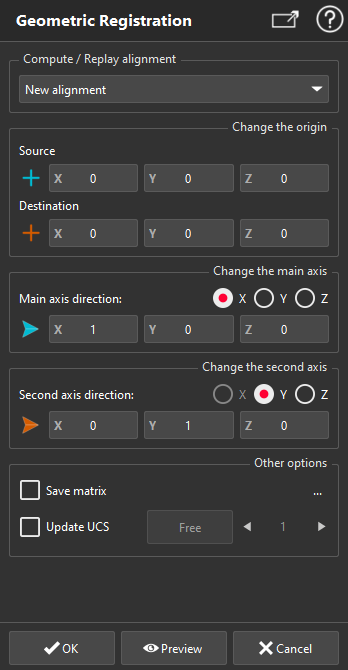
|
Compute a new alignement. With this option, you have to define the following:
Change the origin of the coordinate system by defining first its translation. You can define the departure point (source) with the button  and then the arrival point (destination) with the button
and then the arrival point (destination) with the button  . For both points the software will ask you to enter a point (see Define points). Once you have input a point, you may use the fields X, Y and Z next to the corresponding button, which represent the new coordinate values of the entered point.
. For both points the software will ask you to enter a point (see Define points). Once you have input a point, you may use the fields X, Y and Z next to the corresponding button, which represent the new coordinate values of the entered point.
Select the axis X, Y or Z corresponding respectively to:
The main axis, which corresponds to the orange color in the dialog box. The orientation you give to this axis will always be respected. This direction can be changed by clicking on button  . (see Define normal direction)
. (see Define normal direction)
The second axis, which corresponds to the blue color in the dialog box. The orientation you give to this axis is respected only if it is perpendicular with the first. Else, the software will evaluate the best (nearest) axis corresponding to the direction you enter. This direction can be changed by clicking on button  . (see Define normal direction)
. (see Define normal direction)
The third axis will be determined automatically to make a perpendicular coordinate system X’Y’Z’
Replay last alignment / Replay reverse of last alignment
With this option, you can apply on the selected objects either the last matrix, either the reverse of the last computed matrix.
Two additional options are available:
Save matrix: the matrix will be saved in a text file
Update coordinate system n°: When connected to a laser arm, this option allows to create or update the coordinate system the arm will use for the next measurements (commands Measure through RDS, Probe Feature).
Select the coordinate system number with the the arrow (up and down). You can define up to 9 coordinate systems. If a matrix already exists for the selected coordinate system, you can either:
|
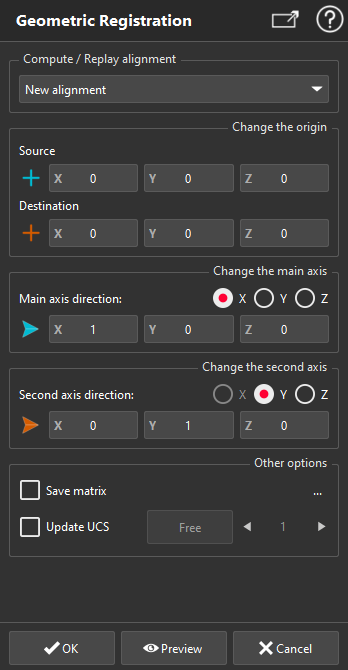
 and then the arrival point (destination) with the button
and then the arrival point (destination) with the button  . For both points the software will ask you to enter a point (see
. For both points the software will ask you to enter a point (see  . (see
. (see  . (see
. (see