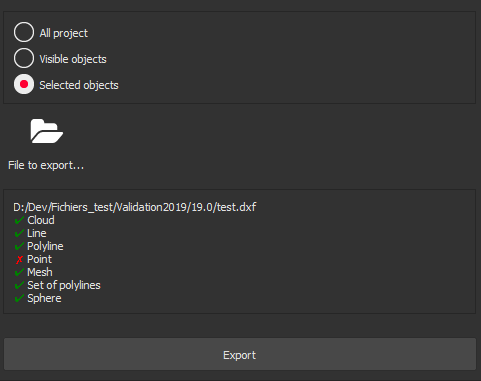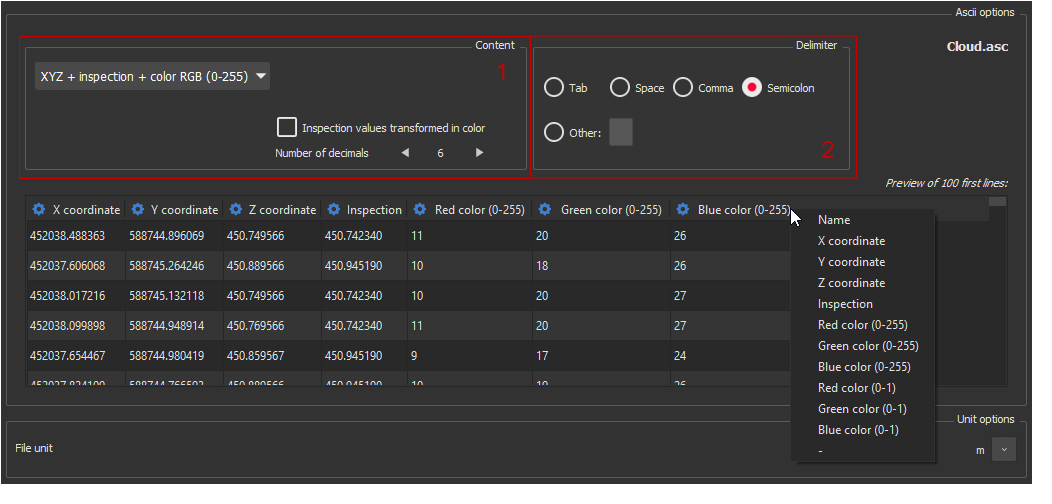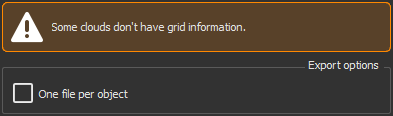This command does the following operations:
allow to choose what to export
open a dialog-box to name the exported file
open a second dialog-box according to the chosen format to specify export options
create one or more files according to the format and the objects to export
You can enter this command in 2 different ways:
|
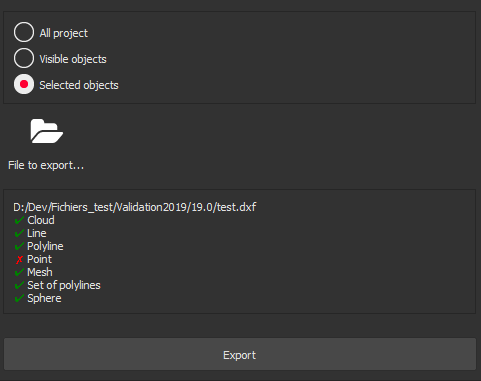
|
Choose what you want to export by using the radio buttons.
Click the button File to export, then choose the name and the format of the file to export.
According to your previous choices, a list of all concerned object types is displayed, and some symbols inform you of the possibility to export each object type in the chosen format.
According to the chosen file format, a second dialog box appears on the right of the first one. It allows you to customize the export. For most of the export formats, you can also choose the unit to use for the export.
Validate with the Export button.
|
|
File format
|
Information
|
Options
|
|
.asc (Cloud)
.csv
.txt
.xyz
.yxz
|
Saves points and clouds inside an ASCII file
Creates as many files as objects to export
You can
configure the file's content:
1. Content: You can choose the columns you want to export by selecting a predefined configuration in the list or by clicking on column's headers and choosing the right definition on the menu. Only available data is shown. When an inspection is defined in the cloud, you can export inspection as color (in this case, the colors are determined by inspection). To do so, check the Inspection values transformed in color checkbox. You can also choose the number of decimals to export (between 0 and 6).
2. Delimiter: Define in this part the delimiter used to separate each column
Only 100 first lines of the file will be shown there
|
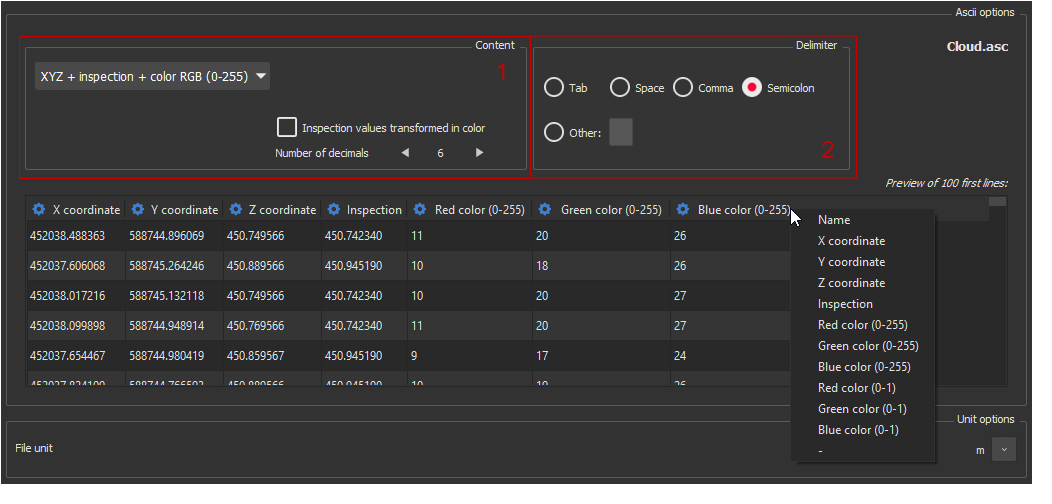
|
|
.nsd
|
Saves points and clouds inside a binary file
These files can only be read by 3DR Software
Creates as many files as objects to export
|
|
|
.pts
|
|
|
|
.ptx
|
Saves clouds inside an ASCII PTX file (Leica Geosystems format)
Enabled only if the clouds contain scanning positions
Creates one file containing all clouds
|
|
|
.las
.laz
|
|
|
|
.e57
|
Saves points and clouds inside an e57 format file
You can choose to export all clouds in a single file (default) or to create one file per object
If some of the exported clouds don't have grid information, a warning is displayed
|
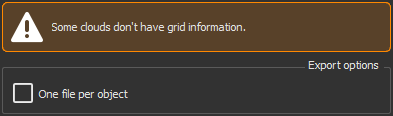
|
|
.stl
ASCII or Binary
|
Saves meshes or
surfacic geometric features
inside a STL ASCII or Binary format file
Creates as many files as objects to export
Note Binary is more compact than STL ASCII format, but cannot be read by text editor
|
|
|
.msd
|
Saves meshes or
surfacic geometric features
inside a MSD format file
Creates as many files as objects to export
These files can only be read by 3DR Software
Keeps inspection values (not the color gradient)
|
|
|
.poly
|
Saves meshes or
surfacic geometric features
inside a ASCII polyhedron format file (with topology)
Creates as many files as objects to export
This format is mostly used by programmers. The format is the following:
|
File content
|
Comment
|
|
4
0.0000 0.0000 0.0000
0.0000 1.0000 0.0000
1.0000 0.0000 0.0000
1.0000 1.0000 0.0000
2
0 2 1 -1 1 -1
2 3 1 -1 -1 0
|
Number of vertices
3D point n°0
3D point n°1
3D point n°2
3D point n°3
Number of triangles
Point0 Point1 Point2 Neighbor0 Neighbor1 Neighbor2
Point0 Point1 Point2 Neighbor0 Neighbor1 Neighbor2
|
Note: -1 means no neighbor on this edge.
Note: Neighbor 0, 1 and 2 refer to a triangle number, which is neighbor on edge number 0, 1 and 2. In the previous example, you can see that the triangle T0-edge1 is neighbor of triangle T1. T1-edge2 is neighbor of triangle T0.
|
|
|
.ply
ASCII or Binary
|
Saves meshes or
surfacic geometric features
inside a Polygon File format file
Creates as many files as objects to export
This is an indexed format similar to the .poly. It is possible to export in a binary or ASCII file
|
|
|
.obj
|
Saves meshes or
surfacic geometric features
inside a OBJ format file
Creates as many files as objects to export
This format gives the possibility to also export color information applied on vertices through the command Texture from Images. This information is saved in MTL files. You can choose to create one MTL file for all textures or one per texture.
|

|
|
.msh
|
|
|
|
.wrl
.vrml
.iv
|
Saves meshes or
surfacic geometric features
inside a VRML 2 file
Creates as many files as objects to export
This file gives the possibility to export also texture information applied on vertices through the command
Texture from Color or Texture from Images
|
|
|
.igs
.iges
|
Saves chosen objects inside an IGES format file
The exportable objects are CAD objects (Edge, Face, Shell...), clouds, polylines, geometric objects or simple points
Creates one file containing all objects
To export in this format, the point clouds should not be too big
|
|
|
.stp
.step
|
Saves chosen objects inside a STEP format file
The exportable objects are CAD objects (Edge, Face, Shell...), clouds, polylines, geometric objects or simple points
Creates one file containing all objects
|
|
|
.dxf
|
Saves chosen objects in Autocad .dxf format
The exportable objects are CAD objects (Edge, Face, Shell...), clouds, polylines, meshes, geometric objects or simple points
Creates one file containing all objects
You can choose to export meshes as a set of polylines by checking the option
|

|
|
.xml
|
Saves meshes,
surfacic geometric features, multilines or points
inside a LandXML file format (from Leica MS50 for example)
Creates as many files as objects to export
|
|
|
.asc
Polyline
|
Saves polylines or
linear geometric features
inside an ASCII format file
Creates one file containing all objects
Each polyline begins with the letter 'D' like "departure" and ends with letters 'E' (like "end") or 'F'
Example (note that first polyline is closed because the first point is repeated at the end):
D
280.905524 -311.389365 0.000000
350.905524 -241.389365 0.000000350.905524 238.610635 0.000000280.905524 -311.389365 0.000000
F
D
290.905524 78.610635 0.000000
290.332831 76.287026 0.000000
288.745856 74.495706 0.000000
F
|
|
|
.mli
|
|
|
|
.bmp
.jpeg
.jpg
.png
|
|
|
Note
For file format exporting one object per file, if more than one object is chosen, the software will not test if the file already exists. It makes a file name merging:
For example, if you select 2 objects whose names are respectively "house" and "statue" and you enter the text "Cloud_" inside the dialog box, the resulting file names Cloud_house and Cloud_statue will be generated.