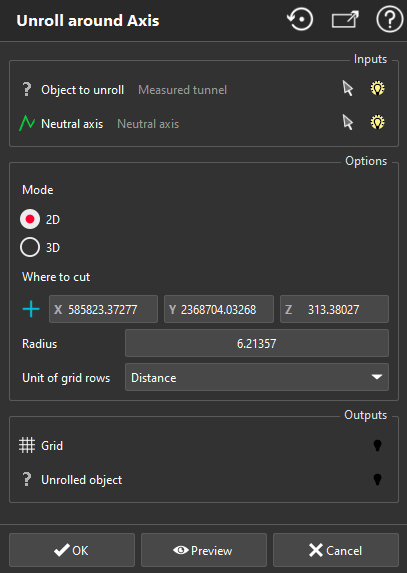Unroll around Axis
This command allows you to unroll the point cloud or the mesh of a tubular shape. Two types of results can be computed:
Unroll 3D: to have a planar view of the shape keeping the relief on the surface,
2D inspection map: to create a color map in 2 dimensions. This option fits well to colored or inspected objects.
In both cases, the central axis of the tubular shape is needed to unroll the object along it. When unrolling a mesh, it is better to have its extremities open to have a right result. By default it will be opened under the axis, in the Z direction (central axis 'projected' in Z-). If the axis is vertical, it will be opened vertically, by default above the Y axis (central axis 'projected' in Y).
Note
It is possible to automatically compute the required axis using the command Neutral Axis in the Polyline Menu.
Select the object to unroll (mesh or point cloud) and launch the command. You have to select its central axis. There are 2 possibilities: select it before launching the command or inside the command.
|
|
Radius Set the radius to process the unrolling. Define where to cut You can click a point on the mesh or the cloud to define where it should be cut to get unrolled. The axis will then be projected on the mesh/cloud and you can see along which line will the object be opened. Turn the result If the result is not correctly oriented, you can turn it from 90°. Export a picture If you computed an inspection map, you can export a picture of the current view of the 3D scene (in JPG or BITMAP format). |
Create a report
This command automatically creates reporting data ![]() in your document. This object stores your results so as to create a report later.
in your document. This object stores your results so as to create a report later.
From the treeview click on the magnifier icon![]() to launch the report editor (or launch Report Editor). Then, each object
to launch the report editor (or launch Report Editor). Then, each object ![]() stands for a chapter which can be added to your report.
stands for a chapter which can be added to your report.
Refer to Reporting to learn how to customize your report.