Exercise: Texture a mesh with spherical images and edit mask
Open the file Aqueduct.3dr.
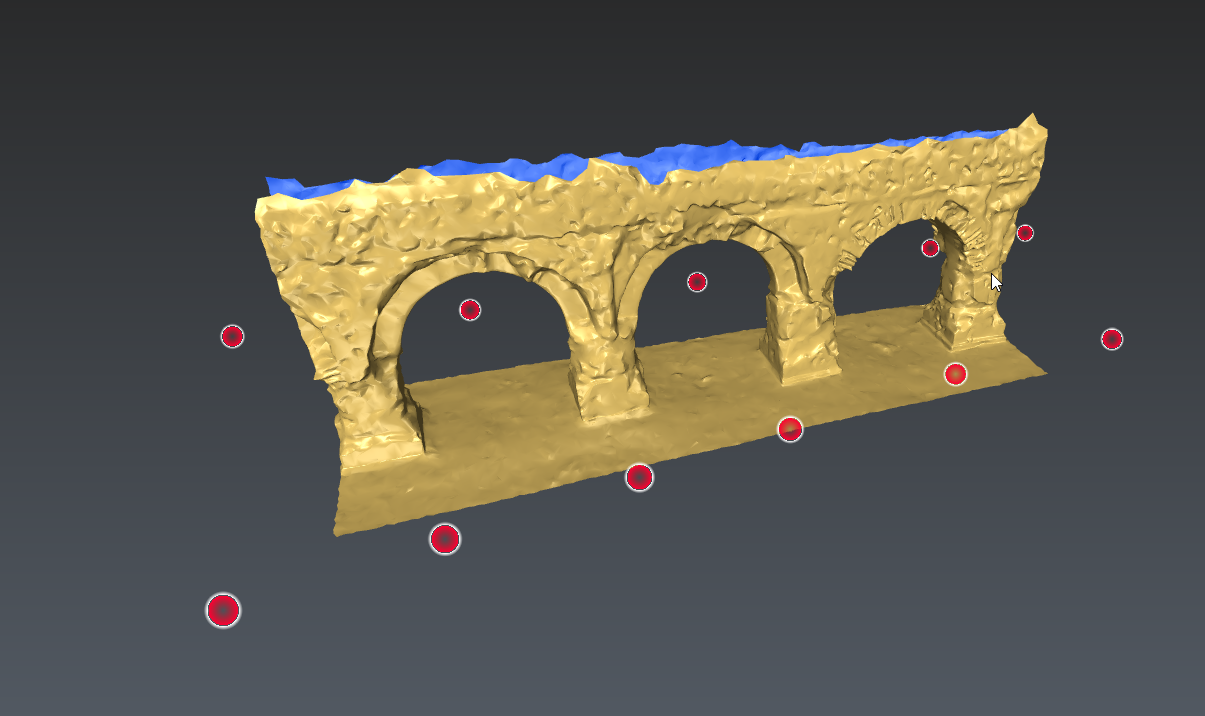 The aqueduct to texture with its image positions
The aqueduct to texture with its image positions
Smart Texture
This sample was measured by a Leica BLK2Go. Imported in Cyclone 3DR, a mesh was created.
The image positions can be displayed using: Shift S or the Show Hide positions icon next to the top right quick tools bar.
Select all images and the mesh, then launch Smart Texture. Set the Pixel Size to 5mm, check Optimize the mesh and run the computation.
 Smart Texture result
Smart Texture result
Smart or Standard Texture - Adjustments
In the Exercise: Texture a mesh with reference points, the texturing was performed by Standard Texture. Now, we are going to use Smart Texture. This command is almost similar in its use but technically different.
Standard Texture provides a dynamic texture: image areas are selected to be projected onto a mesh. If the mesh is modified, for instance by a smoothing, the areas will continue to be projected onto the mesh. That is why, you can also modify the pairing between images and the mesh using Adjust Textures. Note that the original images are fully stored in the mesh object: you can restore them using Extract Texture.
Smart Texture provides a static texture: the texture is painted on each face. Any mesh modification, done later, will affect the texturing. Thus Adjust Textures is only suitable to remove the texture locally, for instance to replace the texture by another one (Texture from Clouds, Texture Material or Standard Texture). Note that the mesh will store a texturing map (not the original images).
Beside these differences, Smart Texture can be used with more images at the same time and supports masks. For instance, when using images with blank areas (spherical images), the corresponding areas will no longer be used.
If some areas are still incorrect or missing, it is possible to remove the texture locally using Adjust Textures. Select the mesh and run Adjust Textures. Choose the Textures display mode and the Remove All option. Then, remove a small area.
Now, you can complete the texture using another images or the real color of the cloud. Refer to Exercise: Texture a building mesh using several textures.
 Standard Texture: one color=one image
Standard Texture: one color=one image
 Smart Texture: one color=one texturing map
Smart Texture: one color=one texturing map
Edit Mask
Note that, as expected with the Smart Texture function, the blank areas of the spherical images are not used. Open the Image Preview of Spherical #8 and #10. You can toggle between the image and its mask preview.
You can see that the current mask hides a part of a person's body (mostly the hands holding the mobile phone).
If the automatic mask is not suitable, you can clear or modify it using Clear Mask or Edit Mask respectively.
 Image Preview
Image Preview
1- Use Remove Texture(s), select only the images #8 and #10 and the clear mesh, then launch Smart Texture again. The model is textured from the pixels that you can see in the image preview (please observe the ground around the aqueduct).
2- Now, cancel the previous action Ctrl Z), select both image #8 and #10 and launch Edit Mask. Erase the mask on both images, that hides the part of the image that was not applied onto the mesh. You can move on to the next image and at the end click on Validate.
 Edit Mask - Add pixels
Edit Mask - Add pixels
3- Select the images #8 and 10 that you have previously edited and the mesh, launch Smart Texture. You should see that the new textured mesh contains the pixels you discovered (mostly in black).
This feature can turn to be very useful to improve the quality of a texture when using the smart texturing command.
 Smart texture with images 8 and 10 - With Mask
Smart texture with images 8 and 10 - With Mask
 Smart texture with images 8 and 10 - Without Mask
Smart texture with images 8 and 10 - Without Mask