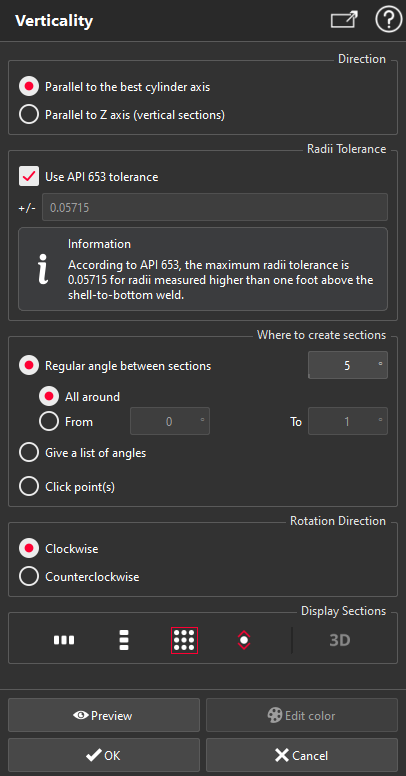Verticality
This command allows you to check the verticality of a tank creating:
vertical sections on the best cylinder
vertical sections on the mesh of the tank
inspections between vertical sections on the mesh and vertical sections on the best cylinder
The Best Cylinder must be computed before launching this command.
The mesh of the tank defined for the project is used by default. However, it is possible to create sections on any other mesh by selecting it before launching the command. You can, for example, use only the shell of the tank after using the command Separate Shell.
Note
For a given angle, a comparison will be computed between sections on the best cylinder and on the mesh. The section on Best Cylinder will be considered as the reference. The sections on the mesh will then be colored depending on the deviations found.
|
|
|
Create a report
This command automatically creates reporting data ![]() in your document. This object stores your results so as to create a report later.
in your document. This object stores your results so as to create a report later.
From the treeview click on the magnifier icon![]() to launch the report editor (or launch Report Editor). Then, each object
to launch the report editor (or launch Report Editor). Then, each object ![]() stands for a chapter which can be added to your report.
stands for a chapter which can be added to your report.
Refer to Reporting to learn how to customize your report.