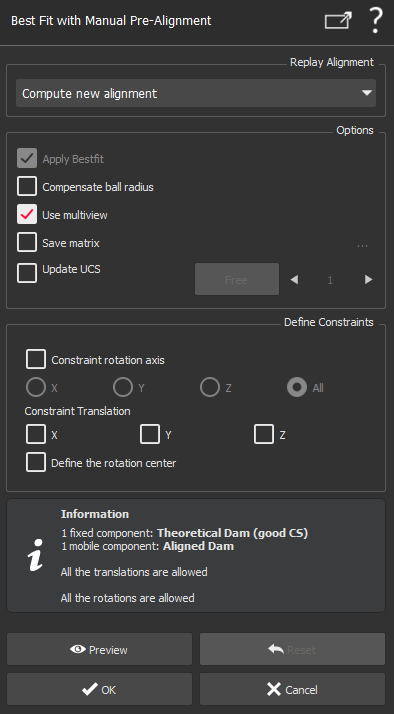Best Fit with Manual Pre-Alignment
This command allows to perform a pre-alignment of the selected objects using N pairs of points (called mobile and fixed points) before applying a bestfit.
Select the object(s) to move and launch the command.
|
|
Information about transformation: when the transformation(s) have been computed, the command gives you information about the movement of all the selected objects. In the result window, you can see a detailed listing of transformations applied to the different objects inside the selection, which the define of the 6 degrees of freedom:
Note The 3 rotations are also called "Euler angles". Here, the angles are assumed to be applied in order Z->Y->X such that R = Rx.Ry.Rz, which is the most common convention. In addition the command finds the point of the model having the greatest movement and tells you this distance, which is greater than all other points of the model. |
Apply Bestfit
In this command, the option Apply Bestfit is always enabled.
Update coordinate system n°: When connected to a laser arm, this option allows to create or update the coordinate system the arm will use for the next measurements (commands Measure through RDS, Probe Feature).
Select the coordinate system number with the the arrow (up and down). You can define up to 9 coordinate systems. If a matrix already exists for the selected coordinate system, you can either:
Free so that this coordinate system is purely and simply deleted and replaced by this new alignment matrix.
Combine the existing matrix with this new alignment.
Note
When OK is clicked, the alignment movement is stored for further replay. Then, if you directly Preview or OK without defining new pairs of points, the previous alignment will be applied to the selected objects. If you need to reverse the previous alignment you just need to use the Reverse alignment button.
What is the difference between Axis Registration and N Points Registration?
During an Axis Registration operation, the second mobile point is moved onto the line defined by the two first fixed points (and NOT moved/attracted onto the 2nd fixed point) and the third mobile point is moved onto the plane defined by the 3 fixed points (and NOT moved/attracted onto the 3rd fixed point). For N Points Registration, the goal is to have the pairs of points as close as possible. This means that two points of each pair designate the SAME points. In addition, you can enter any number of point couples and make a ball radius compensation.
To choose the right command, you can use the following rules:
If you need to make an exact geometrical alignment based on axis, use Axis Registration.
If you want to make a coarse pre-positioning registration based on N pairs of points use N Points Registration.
Note
If all target points are on a mesh or a surface, a spherical probe compensation can be done. CAUTION: to make a good ball compensation, we advise you to select points far from sharp edges. Points defined close to sharp edges or corners are bad because on these points the normal may be not correctly defined.