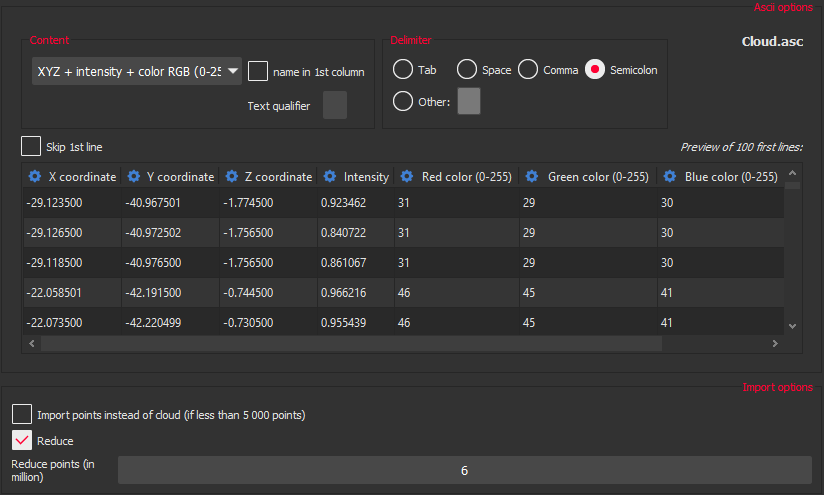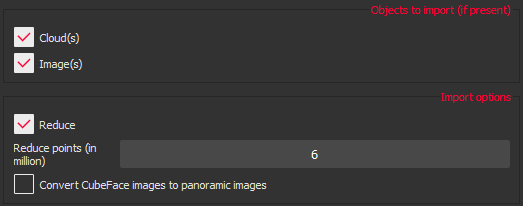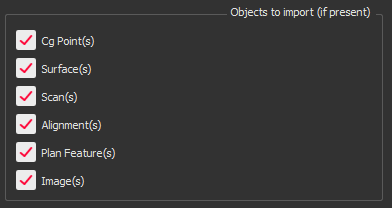Import
This command imports data in the current document.
|
|
|
List of available formats:
|
File format |
Information |
Options |
|
.asc (Cloud) |
Only 100 first lines of the file will be shown there |
|
|
.pts |
|
|
|
.e57 |
|
|
|
.3pi |
|
|
|
.nsd |
|
|
|
.raw |
|
|
|
.ac |
|
|
|
.fls |
|
|
|
.las |
|
|
|
.zfs |
|
|
|
.asc |
|
|
|
.dp |
|
|
|
.rdbx |
|
|
|
.psl |
|
|
|
.lgs |
|
See Import LGS for more information about this import. |
|
.stl |
|
|
|
.msd |
|
|
|
.off |
|
|
|
.poly |
|
|
|
.ply |
|
|
|
.obj |
|
|
|
.msh |
|
|
|
.wrl |
|
|
|
.asc |
Example (note that first polyline is closed because the first point is repeated at the end): |
|
|
.mli |
|
|
|
.dxf |
|
|
|
.xml |
|
|
|
.igs .stp |
|
|
|
.ifc |
|
See Import BIM Project. |
|
.rvt |
Reference points Currently, the Project Base Point, Survey Point and Internal Origin aren't read. |
See Import BIM Project. |
|
.p4d |
|
|
|
.out |
|
|
|
.jpg |
|
|
Import of clouds
Number of points to import:
For most of the file formats containing clouds, you can reduce the number of points in each cloud during import.
The default value is 6 million points. The maximum value depends on your hardware configuration. For instance, a 64 bit mode computer with 8GB RAM can process about 200 millions of points.
The reduction process removes the points according to a constant density: points are removed where the density is high and where there is not a lot of change in the surface. Display is resized to show all the imported points (with a default maximum of 1 million of points, see the Cloud settings page).
Manipulating very large clouds can lead to memory saturation or computation problems. To guaranty a smooth experience and ensure stability during any processing, a default reduction to 1 billion points is applied on each imported cloud.Scanning direction:
For some formats, the software can load the scanning direction (direction from which each point is scanned). Some formats store the scanning direction, but this is not the case for all of them.
The scanning direction is mainly useful for thin parts, for instance, it is used in the following commands:Cloud display in a special representation mode named Smooth with back in reversed color: the scanning direction allows to distinguish the back and the front of the cloud (only for representation purpose - in a similar way to the mesh display)
In the Best Fit Registration command, clouds for which scanning direction is known can be attracted by nominal data (CAD or mesh) with a valid orientation. This is mostly important for thin parts scanned from only one side (but with a nominal data containing the thickness)
In the Refine Mesh commands, clouds for which scanning direction is known can better adjust the mesh position in the middle of the noise thickness by detecting the different scanning layers. This is mostly useful for thin parts scanned from both sides
In the Separate Visible Points command, the scanning direction can be used to remove the points which were scanned in bad conditions (tangentially to the part)
Import of meshes
For most of the file formats containing meshes, if the file contains several meshes you can choose to group them all in a compound.
Import of polylines
If more than one polyline is imported the software creates a set with all the polylines that you can explode if you need to retrieve all of the individual polylines.